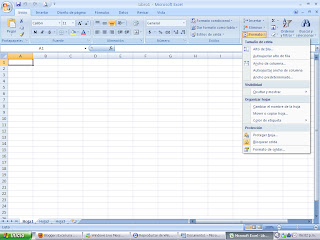To know the elements excel 2007 screen
- Office button: When clicked, this button opens the Office menu, from Which You Can open, save, print, and exit as well as the Excel Options button Enables you to change That Excel's default settings.
- Quick Access Toolbar: A small toolbar button next to the Office contains shortcuts for Some of the Most Common commands Such as Save, Undo, Redo and buttons. Also You Can Customize Quick Access Toolbar .
- Ribbon: A combination of old versions menu bar and toolbar, arranged a series of tabs Into ranging from Home-through View. Each tab contains buttons, lists, and commands.
- Name box: Displays the address of the current active cell in the WHERE you work worksheet.
- Formula Bar: Displays the address of the active cell on the left edge, and it shows you the current Also cell's contents.
- Worksheet area: This area contains all the cells of the current worksheet by column headings Identified, using letters Along the top, and row headings, using the left edge numbers Along with tabs for Selecting new worksheets.
- Sheet tabs: Excel 2007 worksheet contains 3 blank tabs by default. Click on the tab Intended Will Go to the particular worksheet.
- Status bar : Reports information about the worksheet and Provides shortcuts for changing the view and the zoom.
- Zoom control: Use the Excel screen to zoom in or out by dragging the slider.
By: www.msoffice-tutorial-training.com.